Sign in to iCloud to access your photos, videos, documents, notes, contacts, and more. Use your Apple ID or create a new account to start using Apple services. Then, AnyTrans can help you sync Google Contacts with iCloud in an easy way. AnyTrans is an awarded iOS content manager, and when it comes to managing iCloud content, it can help you access and manage the photos, notes, contacts, etc. Import Gmail contacts to iCloud with a drag-and-drop. This method applies to macOS 10.11 and later. If you are using a Windows PC or a phone, you can check out the second method. Mac users can use Cisdem ContactsMate to easily transfer contacts between different services such as Gmail and iCloud.
It is never too easy to move your contact list from one account to another. The same goes when you try to import iCloud contacts to Outlook. iCloud and Outlook are built by two rival companies: Apple and Microsoft. iCloud is a data storing platform that provides large cloud space to store information that can be retrieved from anywhere. Due to the fantastic features provided by MS Outlook, it is not uncommon to see a transition from iCloud to another. Contacts being of high importance for anyone, their safe migration is extremely important to not mess up with any of its attributes.
“I have over a thousand contacts in my iCloud. But since our company has shifted to the Outlook email client, I am left with a dilemma as to how to import iCloud contacts to Outlook. Is there any easy way to go about this task?”
iCloud consists of an automated computerized address book that is synchronized with Apple OS. Therefore, you will have to first convert the contacts into VCF file format. Let’s learn more about this in the next section.
How to Import iCloud Contacts to Outlook?
The best method as already stated is to convert the contacts from your iCloud account to VCF. A VCF (aka vCard) file format is a business card file that stores your contact data in distinct and dedicated fields. It contains specific data entry space for your name, email ID, business name, phone number, company name, company number, FAX, and many other fields that you can think of. A vCard contact file is also the best source to share your address book with other users or other platforms with no boundaries since both Windows and Mac OS accept it.
First, let’s learn how to export contacts from iCloud:
1. Log in to iCloud account & click on Contacts.
2. Select all contacts & tap on the gear icon.
3. Choose the “Export vCard” option & save the files.
You have created a VCF file. MS Outlook does accept a VCF or vCard file but only one at a time. Importing multiple vCard files in a single attempt is not accepted by Outlook. Now, migrating one contact file at a time is the most impractical thing considering the fact that there are uncountable addresses. To overcome this issue, you need software to import VCF multiple contacts to Outlook. The PCVITA vCard Importer software is the best choice.
Steps to Import iCloud Contacts to Outlook
1. Download and run the PCVITA vCard Importer software. Add VCF files you just created by clicking on the Add File(s) or Folder feature in the top left corner.
2. Now, you will see all the fields and attributes of the contacts. Choose those that you would like to convert and click on Export.
3. Then you will be taken to the Export type screen. Here, you need to select your destination. You can save the files in an existing PST file, create a new PST file or import the contacts into a default MS Outlook profile.
4. Provide a location to save them and hit the export button. The process to import iCloud contacts to Outlook will begin.
Done! Finally, you need to import these contacts into Outlook. This software provides you unlimited benefits such as:
1. Opportunity to import multiple contacts in a single attempt.
2. No risk of corrupting your contact fields or attributes.
3. Does not require manual mapping of your contact fields.
4. Supports all versions of the vCard file i.e., 2.1, 3.0, 4.0.
5. The vCard produced can be imported into numerous platforms.
6. Maintains folder hierarchy & supports all versions of Outlook.
Import vCard to Outlook
1. Launch Outlook & tap on File in the top left corner.
2. Click on the Open & Export option from the list.
3. Now, select Import from another program or file.
4. Choose the PST option > Next.
5. Choose the PST file to import & select a folder to save them,
6. Finally, map the custom attributes & click on Finish.
You have successfully imported iCloud Contacts to Outlook. This is a secure and safe method to adopt and probably the easiest one to perform the migration.
Conclusion:
In this blog, we provided you the most common and best strategy to import iCloud contacts to Outlook. PCVITA vCard Importer software provides a free version for you to try. Follow this strategy that is the most trustworthy way to get the perfect results. I hope this article helps you.
Heena Ansari is a digital marketer and founder of Techpuzz. She aims to give Digital marketing tips & guide for a beginner and help them to grow their career in Digital Marketing.

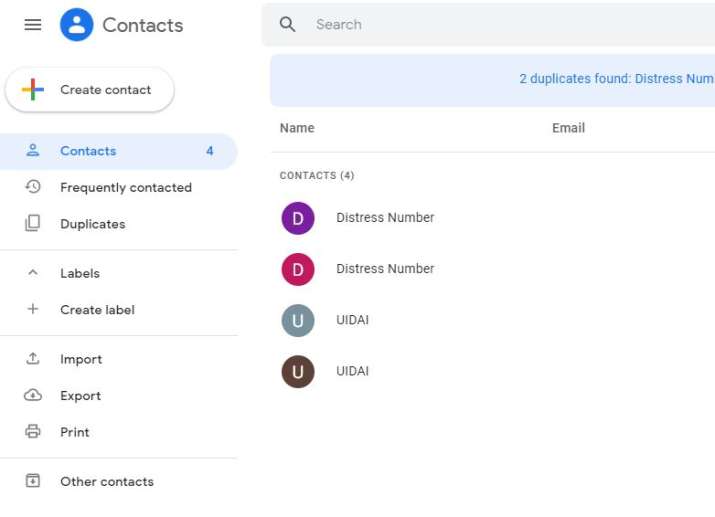
“I bought the latest iPhone and looking for optimum methods to sync my Google contacts with this new device’.
It is a common issue for every individual who makes frequent gadget purchase in pace with the evolving technology. It is a hectic procedure to manually feed the contacts and it takes ample time to complete the process. If you have a Google contacts backup then the contacts import to your brand-new gadget is easy. There are two methods to import contacts from Gmail to the iPhone. You can choose the convenient method and successfully import the contacts into your iPhone. Either make use of the built-in settings or go with the sophisticated intermediator iCloud platform. With the help of these methods, you will be able to import Google contacts effortlessly in a precise manner. It is high time to quickly import the contacts and prepare your new iPhone for optimum use.
Effective methods to import Google Contacts to iPhone
There are two efficient ways to import Google Contacts to iPhone. The first method makes use of the built-in settings and the second one uses the virtual storage iCloud to complete this task.
Method 1: Import Google contacts to iPhone via settings
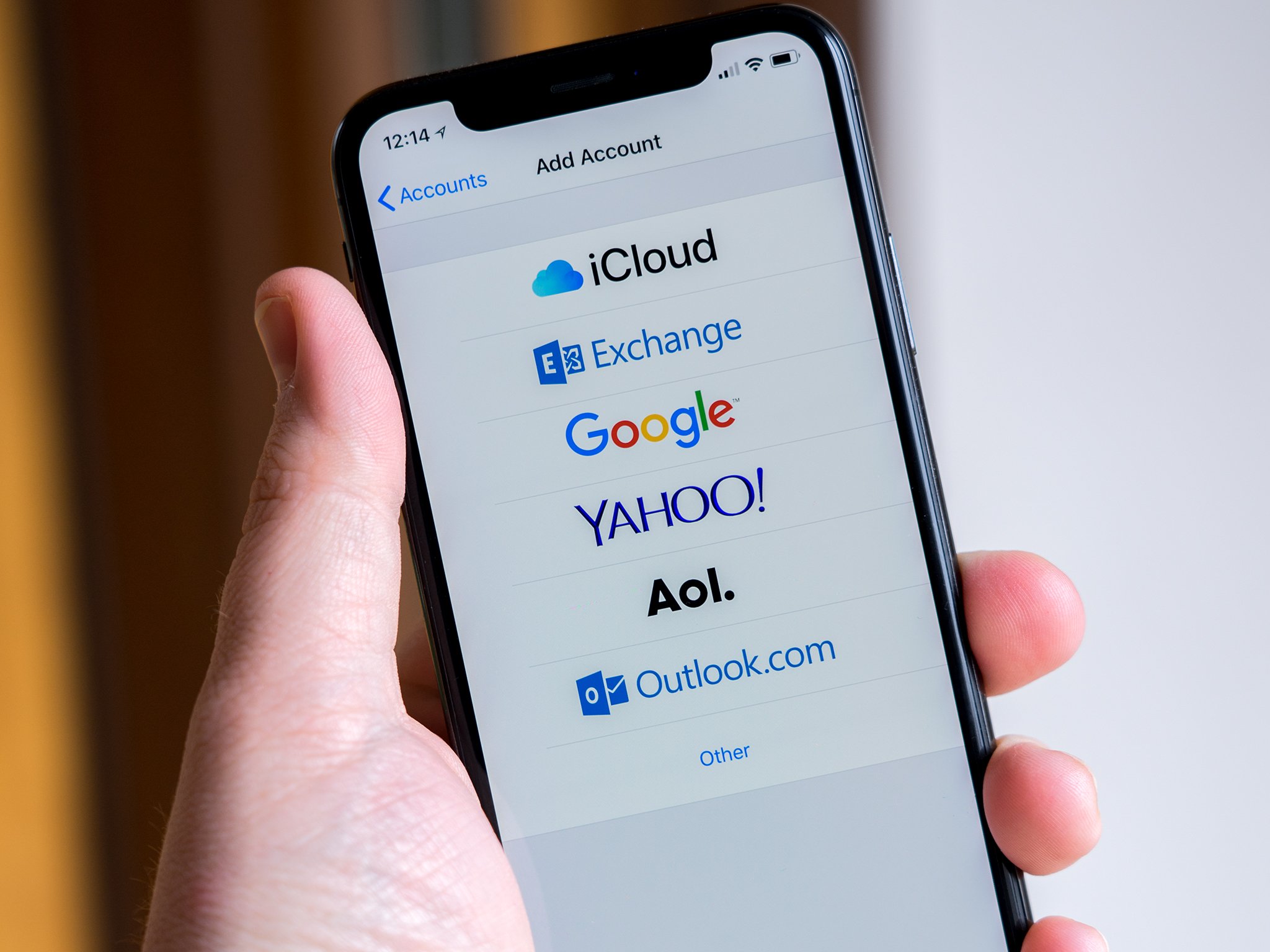
In the below discussion you will learn how to import contacts from Google to iPhone directly using the settings in the iOS platform. The built-in settings in the iPhone vary with the iOS version. The below method adheres to the iOS 10 version.
Step 1: Unlock your device and go to the ‘Settings’ option. It appears as a gear-like logo and here you have to tap it to work on the Contacts option
Step 2: In the ‘Settings’ platform traverse to ‘Contacts’-> ‘Accounts’-> ‘Add Accounts’.
Step 3: Choose ‘Google’ from the displayed list and then enter the credentials for authorized login.
Step 4: As soon as you signup in your Google account enables the toggle button of ‘Contacts’ to import contacts from Gmail to iPhone.
When you synchronize your Google Contacts with the device then automatically the Google contacts move into the iPhone platform. It is the direct method and simple to carry out.
Method 2: Import Google contacts to iPhone with iCloud
In this method, you will enlighten with the steps on how to import contacts from Gmail to iPhone via iCloud environment. You have to employ the iTunes platform to establish this transfer task. In this technique multiple contacts imports into the device. You must manually remove the multiple contacts from the list.
Step 1: Enter your lock pattern to unlock your gadget and enter into Gmail and hit ‘Google’ -> ‘Contacts’. It is highly recommended to use the old version of Google Contacts because the new version does not support the ‘Export’ option.
Step 2: Next, tap the ‘More’ button and select ‘Export’ -> ‘vCard format’ from the displayed option.
Step 3: In the ‘Export Contacts’ window choose ‘Contacts’ in the top pane and ‘vCard format’ in the lower pane. Next hit ‘Export’ button to trigger the contacts transfer activity.
Step 4: In your iPhone, go to iCloud and sign in to your iTunes account by entering the Apple credentials. Then hit the ‘Contacts’ icon and select ‘import vCard’. The exported contacts from Gmail starts to import into your iPhone gadget effortlessly.
If you find multiple contacts in the list then try to delete it for precise results.
Add Gmail Contacts To Icloud
Conclusion
How To Move Contacts From Icloud To Gmail
Therefore, you had an informative discussion on how to import contacts from Gmail to the iPhone. The above methods are simple and effective. You can import all the Google Contacts without any loss. The transfer takes place at a rapid rate despite several contacts. It is enough if you make the right clicks to accomplish the task optimally. This type of import is highly recommended than manual transfer which seems to be a time-consuming one. Many professionals recommend syncing your device contacts with Gmail because you may not lose the phone numbers even at the time of the device theft. Later on, you can import the available Google Contacts into your new gadget using the above-discussed technique.
New Trendings
