Cisco Anyconnect for Mac 4.9 Fails to Load. You’re now watching this thread and will receive emails when there’s activity. Click again to stop watching or visit your profile to manage your watched threads. One wide range m1 digital pressure gauge replaces up to five 0.25% mechanical gauges. These cookies are necessary for the website to function and cannot be switched off in our systems. They are usually only set in response to actions made by you which amount to a request for services, such as setting your privacy preferences, logging in or filling in forms.
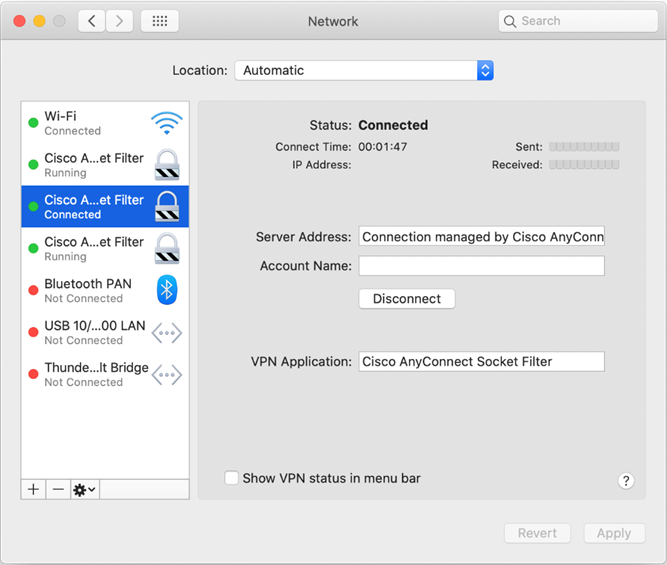
Apple has released the macOS Big Sur 11.2 update that fixes Bluetooth reliability issues on Macs with the M1 processor.
The new SafeNet Authentication Client 10.2.111 for MacOS now can be downloaded from our website. This new version supports the following MacOS and browsers.
| Operating systems: | Browsers |
|---|---|
|
|
The new SafeNet Authentication Client is also compatible with Cisco AnyConnect Client (adminsys VPN).
Anyconnect M100
For Mac machine with Apple M1 processor users only:
Users who have a Mac machine with Apple M1 processor won’t be able to use eToken in any supported browsers by default. The following steps are required to make the eToken work in the supported browsers.
- Open a Terminal and run the following command in it. /usr/sbin/softwareupdate –install-rosetta
- Quit the browser you want to use for eToken login completely.
- Open Finder, and find Applications -> Firefox/Chrome/Safari
- Right click on your chosen browser and select “Get Info”
- In the application Info window, check the box next to “Open using Rosetta” and close the application info window.
- Firefox users need to follow the instructions on our website to load the eToken module into Firefox. Chrome and Safari users can skip this step.
- Then start the browser again and go to the website that requires eToken login. The eToken should be recognized by the browser now.
*YOU MUST USE INTERNET EXPLORER FOR THESE STEPS*
Edge, Chrome and Firefox do not work for auto install.
- Open Internet Explorer
- Enter the URL https://vpn.m1support.services
- Enter your network credentials, then click login.
- The Cisco Anyconnect client will attempt to install and connect.
- If prompted, at the top of the Browser, you must install the ActiveX control.
- You may see this Error message below. If not, continue to Step 7
6a. You will need to add “vpn.m1support.services” to Trusted Sites in Internet Explorer.
First click on the gear icon in the upper right corner and choose “Internet options” from the list.

6b. Go to the Security tab and click on Trusted Sites. Click the Sites button.
6c. Type https://vpn.m1support.services in the box that pops up, then click Add.
6d. Click Close on that window, then Apply and OK on the Internet Options window.
6e. Completely close out of ALL Internet Explorer windows and start from Step 1.

- You will also be prompted by UAC. Press YES to continue installation.
- Once installation is complete. The VPN will auto connect. You will see the icon running in the system tray in the bottom right corner.
- If it does not auto connect, open up the Cisco Anyconnect client from the Start Menu. Then type in vpn.m1support.services in the drop down box. Click Connect, then enter your network credentials when prompted.
Anyconnect M10
- To disconnect, click on this icon in the system tray (see image in step 8) and click Disconnect on the window that pops up.
To sign back on to the VPN in the future, you can go to https://vpn.m1support.services in Internet Explorer and sign in OR you can go directly to the Cisco AnyConnect shortcut in your s
